Translate
Configuring translation for all languages
MangoApps offers language translation support for many of the world’s most widely used languages, with a flexible framework that allows easy integration of additional languages and dialects. These features enable offices worldwide to select the language and dialect that best suits their environment and empower individual users to customize their language settings for more personalized communication.
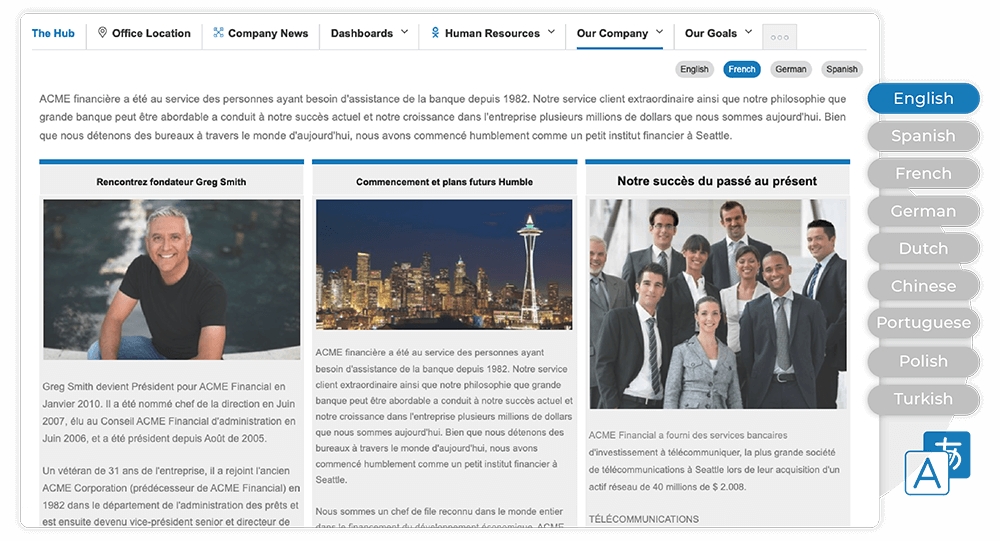
These settings allow offices around the world to select the language and dialect that best matches their specific environment. Give individual users the ability to customize and communicate in their own personal language preferences.
Translate module names in MangoApps to match the cultural and language needs of your organization.
Key Language Translation Features
Out-of-the-Box Support for Popular Languages MangoApps supports a wide range of popular languages, allowing company administrators to set a primary language for their company domain. Individual users can also choose a language preference within their accounts. If a specific language is not available, additional languages can be added upon request.
Automatic Translation of User Content into 100+ Languages With Google’s machine translation technology, MangoApps can automatically translate dynamic and user-posted text into over 100 commonly used languages, facilitating real-time communication across language barriers.
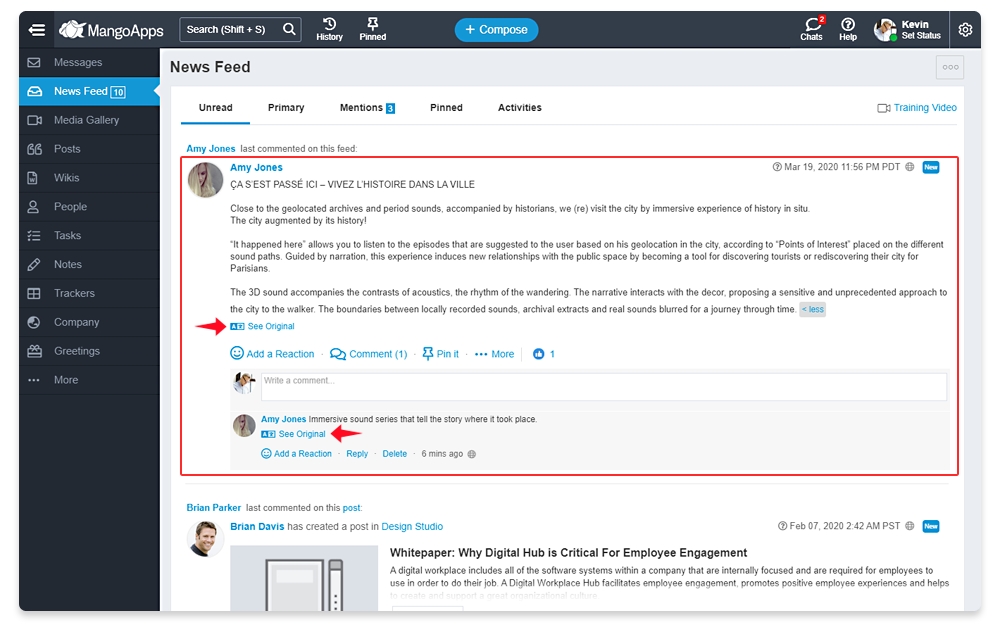
Customizable Module Names Domain administrators can customize top-level module titles to meet organizational needs. While module names automatically translate to match the selected locale, admins have the option to further tailor translations as needed.
Translation Recommendations Users can submit feedback on translations directly from the Help Center using the "Report Translation Issues" option, helping to continuously improve translation quality.
Last updated