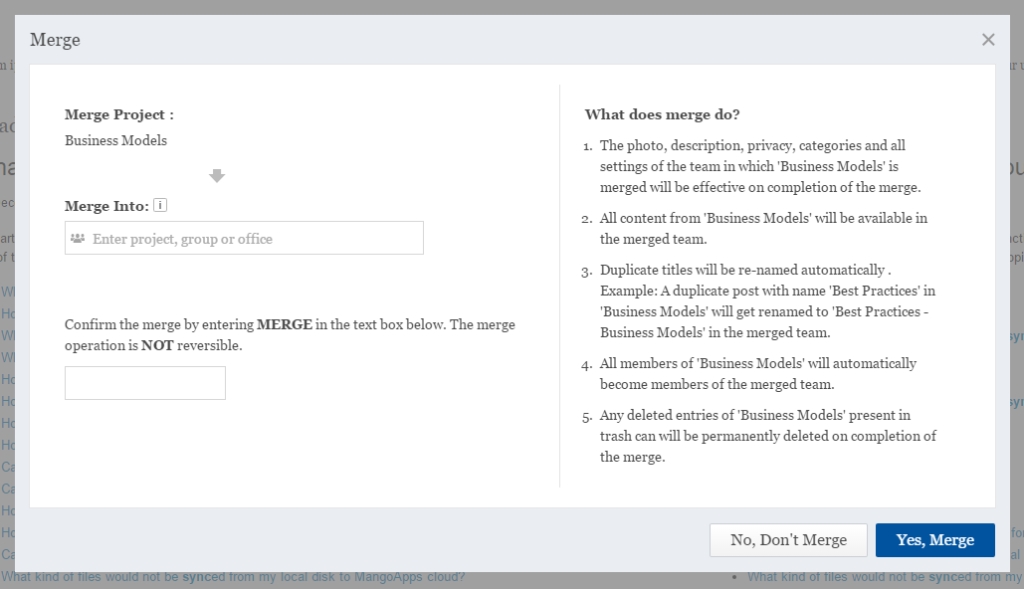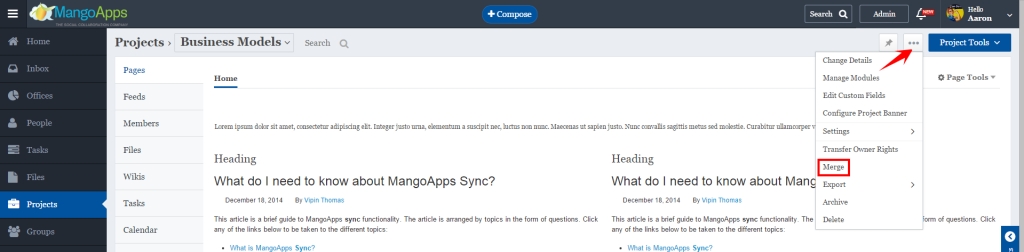Create a Group
Last updated
Last updated
Groups are peer-to-peer forums to discuss topics with your colleagues of similar interests, job location, or job function.
Click on New Custom Fields. Provide a Field Name. Then, select a custom field type. You can select from :
Single Line Text
Multiple Line Text
Multiple Choices (Multiple Selections)
Multiple Choices (Single Selections)
Calendar Lookup
User Typeahead
Web Link
Then, click on Save.
From any screen in MangoApps, click on Teams. Then, click on Groups.
From the Team page, click on Create Group
Name the group
Provide a Short Description Your description should be 2,000 characters or fewer
Upload a Photo for your group
Assign any desired Categories to your group
Select the Permissions for your group. You can select from:
Public- Anyone with access can join this group, participate, and view messages
Private- Users must be invited or request access in order to view messages and participate
Unlisted- This is an unlisted group. Only you and the people you invite to this group will be able to view it. Admins do not have any access to this group.
Set the Default Membership
Member- New users in the group get member privileges
Admin- New users in the group get admin privileges
Add Hashtags to make the group easily searchable You must have at least one hashtag
Click on Save and Continue to configure modules or click the dropdown menu and select Save and Go to Projects
Next, select which Modules you want to enable for the group.
Click on Save and Continue to set the Custom Fields, or click on the dropdown menu and select Save and Go to Groups.
Input the data for the custom field(s) and click on Save and Exit
This custom field will appear in the Group Summary.
Once your group is created, you can configure it.
From the admin menu, click on Modules and select
To configure settings for a project click on the dropdown menu.
Chat Settings- Set who can send IMs in the group, who can see the group member list, and who can send Important Messages
View Group- Navigate to the group
Edit Group- Navigate to the Create Group screen to edit the group
Transfer Owner Rights- Select a new user to be the group owner
Set as Default Group- This will add all the users as members of this group. New network users in future will also automatically get added to this group
Archive Group- The project and all its contents can still be viewed by the group members but they cannot be edited. Archived groups will not appear in your active list of groups. You can restore the group to the active list at any time.
Delete Group- Delete the group and all its data
Configure Custom Fields- Configure the custom fields for the groups
Manage Settings- Manage the general permission settings of groups
Manage Categories- Create and manage categories that groups can be assigned to
Show/Hide Fields- Check the fields you wish to add to groups list/grid views for ALL users. Drag & Drop the field to change the order in which they appear.
Export Project Email IDs- Select between exporting all group data or all groups member list.
Edit the group and module details
Configure the general settings for the group
Configure the file settings and permissions for the group
Configure the Media Gallery settings and permissions
Get an embed and/or share and join link for the group
Get embed code for the group newsfeed
Configure integrations within the group
Configure and customize a group banner
Convert the Group to a Project. Converting a group to a project allows you add and document tasks, deadlines, and timesheets.
Transfer owner rights from one user to another
Generate admin reports on activity within the group
Merge the group with another group
Export group data
Archive the report. Archiving the group will maintain the data within the group but will not allow for further interaction with it.
Team admins may want to restrict users from joining a team due to several reasons such has controlled notification. Team admins can now control if the join action is visible to non-members for a project or group.
Steps to restrict/ control join action visibility for teams
Navigate to the team.
Team admin should click on the Three dots button.
Hover on General Settings > Invite and Join Settings
4. Enable/Disable the setting “Allow non-members to send join request to the project.”
5. If the setting to join is disabled for a public project/group then a non-member will not see the Join action to join the team
6. a. If the setting to join is enabled for a public project/group then a non-member can click on it and join without any approval
b. If the setting to join is enabled for a private project/group then a non-member can click on it and that would send an approval request to the team admins. On approval, the user becomes the member of the project/group and can view the content
Who has the ability to merge teams? In order to merge two teams together, you need to be the admin of both teams. How do I merge teams? Click the more icon on your team’s page. You’ll see a merge option.
After clicking merge, the following popup will appear.
The merge team name is already selected. As you enter text into the Merge Into box, the teams which you are an admin of will appear and you can select the team that you want to merge.
Enter MERGE in the text box to confirm. Read about what merge does and click “Yes, Merge” when you’re ready. A processing message will show and a feed is posted in the destination team.
Which teams can I merge? You can merge any of the teams listed below:
Source Team
Destination Team
Project
Project, Group or Department
Group
Project, Group or Department
Department
Project, Group or Department
What will happen to the admin(s) and members of the merged team? After the two teams are merged, the admins become admins of both teams and member rights remain applicable.
What will happen if the module in the merged team is not enabled in the destination team? When a team is merged all its content is imported to the destination team and no content is lost. If the module is not enabled in the destination team, then the content from the merged team will appear as soon as the module is enabled in the destination team.
What will happen to the task module when I merge it into a group or department? The project tasks will be seen in a task interface in the group or the department. Also, the user will be able to complete the task life cycle, but the user cannot create additional tasks in the group or department.
What will happen to the Home Page during conversion? The homepage of the merged team will appear in the destination team with a time stamp.
What will happen to the title and description of the merged team? They will be lost. The destination team’s description and title will remain.
Where can I check who has merged which teams? We have made an entry in the audit log with the member name of who has merged the team.
What will happen to content that has the same name in both the teams? We will attach the team name to the content of the merged team while merging it in the destination team.
From the admin portal, click on Modules. Next, select Groups. Next, click on the (GEAR) icon and select Configure Custom Fields.
To configure the general settings for project, navigate to the admin portal and click on Modules and the select Groups. Next, click on the (Gear) icon to open the menu.